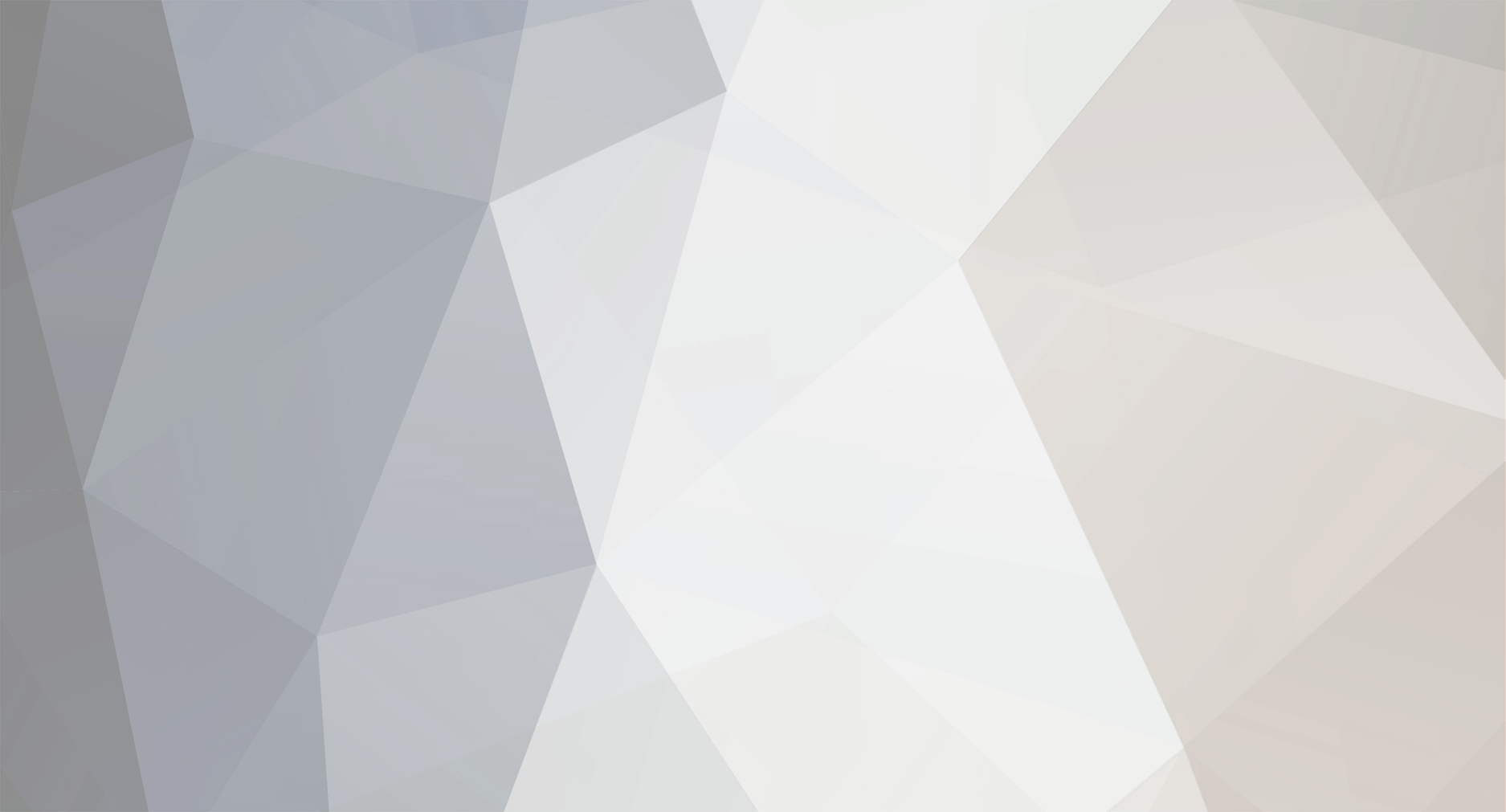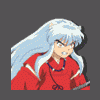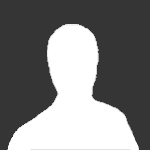-
Posts
2960 -
Joined
-
Last visited
-
Days Won
72
Tommy last won the day on October 24 2017
Tommy had the most liked content!
About Tommy

- Birthday 06/06/1994
Contact Methods
-
Website URL
http://www.thomasmns.com
Profile Information
-
Gender
Male
-
Location
Englands green and pleasant land.
Previous Fields
-
RS Name
MilkN2Sugars
-
RS Status
P2P
Recent Profile Visitors
19387 profile views
Tommy's Achievements

Member (8/11)
139
Reputation
-
Great guide Galan, I'm sure this will help a lot of people out.
-
Hi, thanks for your interest in MaSoRS. Your stats look good so we just need to speak with you in-game to complete the application process. Please add 'MilkN2Sugars' or 'Wildman18dew' and shoot us a PM. Thanks.
-
The MaSoRS Discord server is a place for clan members to gather and talk about RuneScape, games or anything else using both text and voice. It's a great way of getting involved with the clan, even if you're not on RS. To join the server, click this link (https://discord.gg/cdwsTaT), or copy and paste it into the "Join a Server" dialogue in the desktop or mobile app. Discord is a popular voice and text chat app that is secure, easy to use and has lots of features. It can be accessed through the browser, or using apps for Windows, Mac, iOS and Android. Our server includes both text and voice channels, a RuneScape bot that can be used for things like checking prices or when Warbands starts, a general purpose bot that can be used for fun and games like playing music, and custom emojis for when you really want to spam Drew's face. For more information, view the #welcomeandinfo channel on the server. See you in there!
-
Double xp weekend competition results! https://www.themasors.com/forum/index.php?/topic/46838-23rd-26th-sept-double-xp-weekend-competition/&page=2#comment-577315
-
-
Welcome to MaSoRS.
-
Not something I've used, but if you want to write a puush section I can add it in.
-
There are many reasons you may want to upload a screenshot, for example to post a picture of your character or a capping screenshot for the Clan Development Act. This guide will walk you through some of the more common ways. Method 1: Old School Windows Step 1: Take the screenshot To take the screenshot, hit the PRT SC ("print screen") key. This is normally located in the top right of the keyboard, and may be labelled slightly differently such as PRT SCR or PRTSCN. This will capture the entire screen and save it to your clipboard. Alternatively, type ALT + PRT SC to capture only the active Window. Step 2: Crop your screenshot (optional) You may want to crop your screenshot to show only part of the screen, for example your RuneScape character. An easy way to do this is using the Pain program. Open this, for example by pressing the WINKEY, typing "Paint" and hitting ENTER. Hit CTRL + V to paste your screenshot onto the canvas. [IMAGE] Next, click the selection tool from the ribbon [IMAGE]. Click and drag to create a box surrounding the area you want to keep. Hit CRTL + C to copy this selection, then CTRL + N to clear the canvas. When prompted, select "Don't Save". With the canvas clear, press CTRL + V to paste in the selection. If the canvas is too big, there may be some white space around your image. If this is the case, simply click the small white square in the bottom right of the image [IMAGE] and drag it up and left until it is an appropriate size. Finally, hit CTRL + S to save your image. Save it somewhere easy to find and make the file name something recognisable. You may want to save it as a PNG file using the "Save as type" drop down box for the best quality. Step 3: Upload your screenshot With your screenshot created, you'll need to upload it so we can see it. There are many sites your can use to do this, but I'm going to use Imgur as an example as it is so easy to use. First, visit imgur.com. Hit the "upload images" button [IMAGE] and select "browse your computer". Find the image you've saved, double click it then select "Start Upload". Your image will be uploaded to the internet. To post it on the forums, you will need to copy and paste a link from the side [IMAGE]. To make the image appear in your post, copy and paste the "BBCode (Forums)" link and paste it into your post. For a link to your image, copy and paste the "Direct Link" image. And you're done! There are many other websites you can use to upload your file, such as Photobucket which works similarly. They are not guaranteed to keep your image forever however, so you may want to keep a copy saved on your computer. Method 2: Snipping Tool Windows Vista + Step 1: Open the program The Snipping Tool is included with Windows Vista and later. Firstly, open it up, for example by hitting WINKEY, typing "Snipping Tool" and press ENTER. The tool will appear [IMAGE]. Step 2: Take the screenshot To take the screenshot, press the arrow by the "New" button and select the type of screenshot you would like (free form, rectangular, window or full screen). For free form, draw a line around what you would like to select. For rectangular, click and drag the rectangle around the area you would like to capture. For window, click the window (for example, RuneScape) you would like to capture. For full screen, you don't need to select anything. Your screenshot will appear [IMAGE]. Press the Save button and save it somewhere easy to find and make the file name something recognisable. You may want to save it as a PNG file using the "Save as type" drop down box for the best quality. Step 3: Upload your screenshot See the uploading section of Method 1. Method 3: Gyazo Mac, Windows or Linux Step 1: Get the program Gyazo is a free tool for creating and sharing screenshots. To download it, visit gyazo.com. Then install it, which is a simple process. Step 2: Take the screenshot To take the screenshot, first open Gyazo, for example hit WINKEY, type "Gyazo" and press ENTER. Next, click and drag your mouse to create a rectangle around the area you would like to capture. Release the mouse, and the screenshot will be uploaded to the internet. Your screenshot will be opened in your web browser. To share it, simply copy and paste the link into a forum post. Method 4: Sharex Windows If you find yourself taking lots of screenshots, you may want to use a third party program. One example is Sharex, which includes many, many options for automating screenshot capture and upload. For more details, visit this page. Appendix: Inserting images into posts Once you have a link to your uploaded image, you will need to share it with others. Option 1: Share a link Your first option is to simply post the link, like this: http://i.imgur.com/dTsKXgD.png Option 2: Share an image Your second option is to embed the image into your post, like this: To do this, copy the link to your image. Next, when making your post, click "Insert other media" [IMAGE], then "Insert image from URL". Paste the link to your image, then select "Insert into post". Your image will then appear. Original guide by icechicken13.
-
Perfect, thanks. Welcome to MaSoRS! Take a look at the Welcome Wagon for some handy info about the clan.
-
Hi drizzlybear, thanks for your application. Could you just have another quick look through our rules? There's something you've missed http://www.themasors.com/forum/index.php?showtopic=33012 Once you've done that we can get you full forum access.